Cách dọn rác Win 10 triệt để update 2021
Cách 1: Cách dọn rác Win 10 bằng cách xóa các file hệ thống không cần thiết
Hệ thống file trên windows 10 tồn tại nhiều loại file khác nhau trong quá trình hoạt động. Một số trong số này chỉ liên quan đến việc cài đặt ứng dụng và không bao giờ được sử dụng lại.
Trong khi một số khác là file nhật ký và file report lỗi chỉ có tác dụng khi bạn khởi chạy chương trình. Vì vậy việc tìm và xóa các file hệ thống không cần thiết này là cách đơn giản nhất để dọn rác máy tính win 10.
Bước 1: Nhấn phím tắt Windows để mở nhanh Start trên win 10, sau đó nhập từ khóa Storage vào ô tìm kiếm và chọn dòng Storage Setting để mở cửa sổ quản lý file lưu trữ trong win 10.
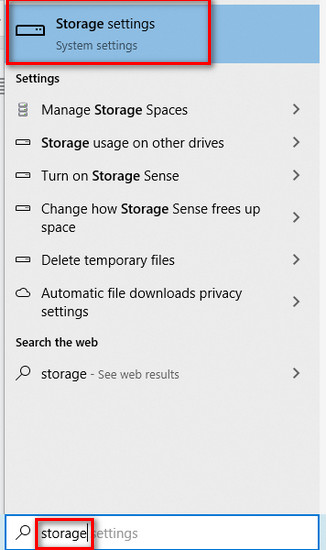
Bước 2: Nếu lần đầu bạn mở tính năng này, hãy chờ một vài phút để win 10 tìm và thống kê các file rác, file tạm trên máy tính nha.
Sau đó tìm và nhấn chuột chọn dòng “ Temporary files “
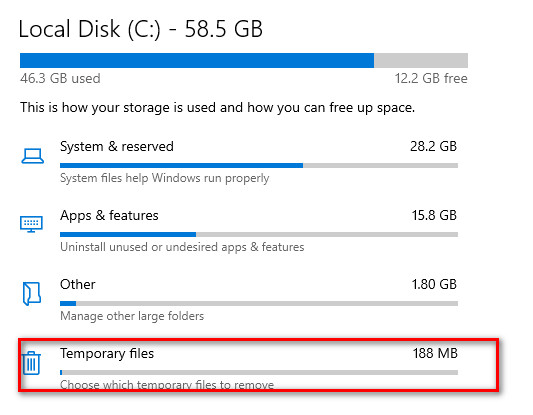
Bước 3: Check và chọn vào các dòng mà bạn thấy có dung lượng lớn, sau đó nhấn Remove files để xóa nha.

Người dùng có thể yên tâm vì thao tác này tuy xóa vĩnh viễn các file hệ thống bạn đã chọn, nhưng các file cần thiết sẽ tự động được tạo và định cấu hình khi bạn khởi chạy một chương trình cần nó.
Cách 2: Dọn rác trên các trình duyệt web
Để truy cập internet, chắc chắn bạn cần sử dụng 1 trình duyệt web nào đó như Chrome, Cốc Cốc, FireFox, Safari… Và có thể bạn không biết khi sử dụng trong thời gian dài, dữ liệu phát sinh trên trình duyệt web sẽ tăng lên rất nhiều, đó có thể là cache, cookie, dữ liệu tải về…
Bước 1: Nhập đường dẫn sau: chrome://settings/ để mở tính năng cài đặt trên Chrome.
Bước 2: Tìm dòng Quyền riêng tư và bảo mật -> Xóa dữ liệu web.
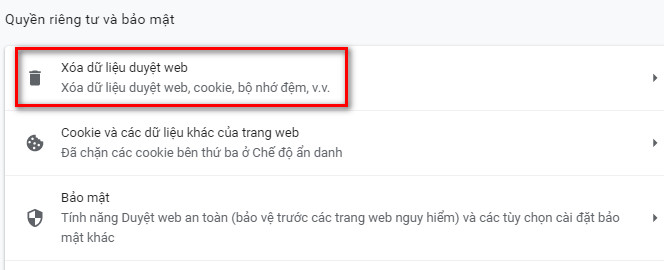
Bước 3: Chọn tab “ Cơ bản “ và thiết lập theo các bước gồm:
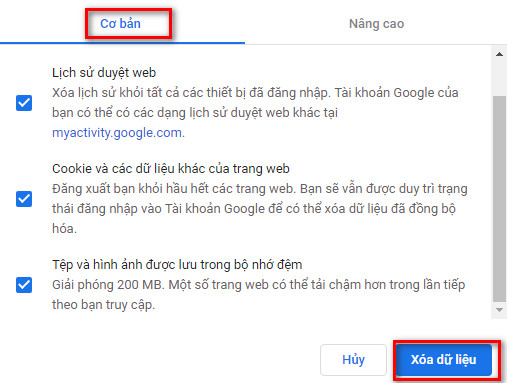
- Dòng Phạm vi thời gian: Có thể chọn mốc thời gian để xóa dữ liệu trình duyệt Chrome như 24 giờ, 7 ngày, 4 tuần hoặc xóa tất cả bằng cách chọn “ Từ trước đến nay “.
- Dòng Lịch sử trình duyệt: Nếu chọn dòng này thì bạn sẽ xóa toàn bộ lịch sử trình duyệt web trên Chrome.
- Dòng Cookie và các dữ liệu khác của trang web: Chọn tính năng này thì các tài khoản đăng nhập trên Chrome sẽ tự động thoát trừ tài khoản Google.
- Dòng Tệp và hình ảnh được lưu trong bộ nhớ đệm: Sẽ xóa toàn bộ hình ảnh và file đã lưu trên bộ nhớ đệm của Chrome.
Cuối cùng nhấn chọn “ Xóa dữ liệu “ để xóa dữ liệu cơ bản trên trình duyệt Chrome.
Bước 4: Chọn tab nâng cao, trong tab này có nhiều sự lựa chọn hơn và bạn cần xem xét nên chọn và xóa ứng loại dữ liệu nào nha.
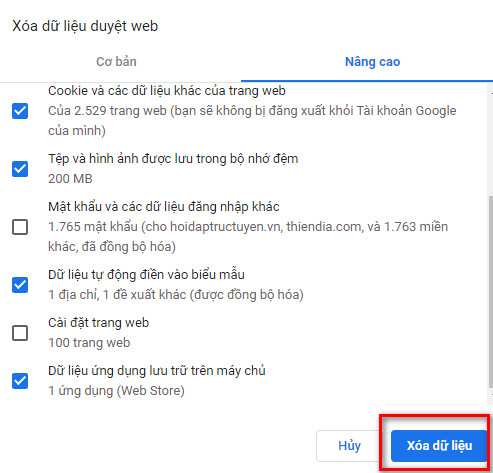
- Dòng “ lịch sử duyệt web “, các bạn nên xóa dòng này, nếu tài khoản Google đồng bộ với nhiều thiết bị như máy tính, điện thoại, máy tính bảng thì thao tác này sẽ xóa toàn bộ lịch sử trình duyệt.
- Dòng Lịch sử tải xuống: Nên xóa vì mục này không có tác dụng gì nhiều.
- Dòng Cookie: Cũng nên xóa.
- Dòng Mật khẩu và các dữ liệu đăng nhập khác: Xóa hay không tùy vào số lượng tài khoản bạn đã lưu trên Chrome, mình khuyên nên không xóa mục này.
Cuối cùng nhấn Xóa dữ liệu để dọn rác win 10 và tăng tốc Chrome giúp lướt web nhanh hơn.
Các trình duyệt web khác như Cốc Cốc, FireFox, Safari thì cách xóa dữ liệu tương tự như Google Chrome, nên thuvienthuthuat.net không hướng dẫn thêm.
Cách 3: Xóa file, phần mềm, hình ảnh đã tải về trên máy tính
Các file, phần mềm, dữ liệu mà người dùng thường xuyên download trên internet về máy tính để sử dụng nhưng không xóa đi là một trong những nguyên nhân tăng dung lượng ổ C win 10. Các bạn có thể dành một vài phút để kiểm tra, lọc và xóa những dữ liệu không cần thiết như:
Bước 1: Nhấn phím tắt Windows + E để mở cửa sổ File explorer, trong thanh menu bên trái kéo chuột để tìm chọn thư mục Download. Đây là folder mặc định lưu trữ tất cả các file tải xuống bằng trình duyệt web trên máy tính của bạn.
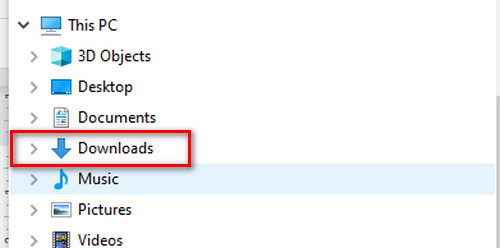
Bước 2: Tìm và chọn những file không còn sử dụng và xóa đi để giảm bớt dữ liệu ổ C.
Bước 3: Tiếp tục mở thư mục Picture là folder lưu ảnh chụp màn hình, file hình ảnh được tạo từ các ứng dụng chỉnh sửa ảnh. Hãy kiểm tra xem ảnh nào không còn sử dụng nữa và xóa hết đi nha.
Bước 4: Mở 2 thư mục còn lại là Videos và Documents để tìm và xóa các dữ liệu không quan trọng khác.
Cách này tuy đơn giản nhưng là cách xóa rác win 10 hiệu quả nhất mà người dùng nên thường xuyên áp dụng.
Cách 4: Tìm và xóa các ứng dụng ít sử dụng trên máy tính
Nhiều ứng dụng người dùng chỉ cài đặt và sử dụng vì một mục đích nhất định nào đó, và không còn tái sử dụng trong một khoảng thời gian dài. Ngoài file hệ thống thì phần mềm cài đặt là phần chiếm nhiều dung lượng ổ C nhất.
Vì vậy, bạn có thể phân loại và xóa các ứng dụng không quan trọng, ít sử dụng để dọn dẹp máy tính, dọn rác win 10.
Có thể sử dụng tính năng quản lý ứng dụng trên Control Panel bằng cách truy cập đường dẫn: Control Panel\Programs\Programs and Features. Sau đó lựa chọn phần mềm có dung lượng lớn nhưng ít sử dụng, nhấn chọn Uninstall để xóa chúng đi.
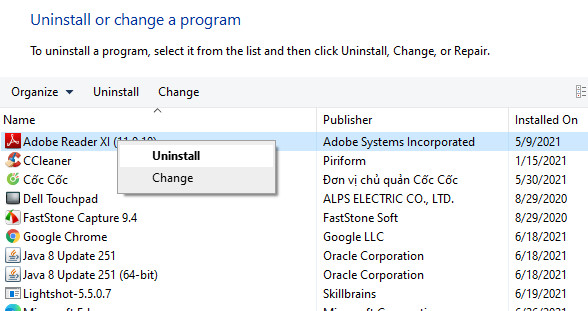
Hoặc bạn có thể tham khảo top phần mềm gỡ ứng dụng trên máy tính để xóa hoàn toàn các file rác, file tạm mà phần mềm đó phát sinh trong quá trình sử dụng.
Cách 5: Dọn dẹp dữ liệu trong Recycle Bin
Recycle Bin là công cụ lưu các file mà người dùng xóa bằng cách nhấn phím tắt Delete hoặc sử dụng thao tác nhấn phải chuột vào file và chọn dòng “ Delete “. Tuy nhiên, các file bạn đã xóa này không bị loại bỏ hoàn toàn trên máy tính mà được lưu trữ trong Recycle Bin.
Bước 1: Tìm ứng dụng Recycle Bin nằm trên màn hình desktop, sau đó nhấn phải chuột chọn Empty Recycle Bin để xóa toàn bộ dữ liệu được lưu trên thùng rác Win 10.
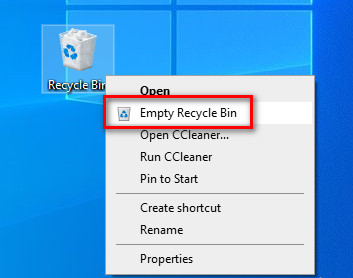
Bước 2: Hoặc nếu bạn muốn kiểm tra và xem cần giữ lại những file quan trong nào không, có thể mở Recycle Bin, sau đó chọn các file cần xóa.
Cách 6: Xóa các file Temp trên win 10
Temp là các file tạm, bộ nhớ đệm phát sinh khi người dùng sử dụng các ứng dụng, phần mềm. Chúng thường không quan trọng và xóa hệ thống file Temp này sẽ không ảnh hưởng gì đến hệ thống máy tính của bạn.
Bước 1: Nhấn phím tắt Windows + R để mở hộp thoại RUN, nhập từ khóa %temp% vào ô tìm kiếm và nhấn OK.
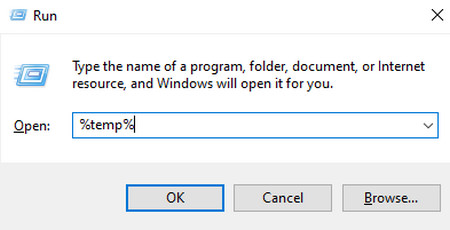
Bước 2: Cửa sổ thư mục Temp xuất hiện, nhấn phím tắt Ctrl + A để chọn toàn bộ file, thư mục trong folder Temp. Cuối cùng nhấn phím Shift + Delete để xóa hoàn toàn các dữ liệu này trên máy tính.
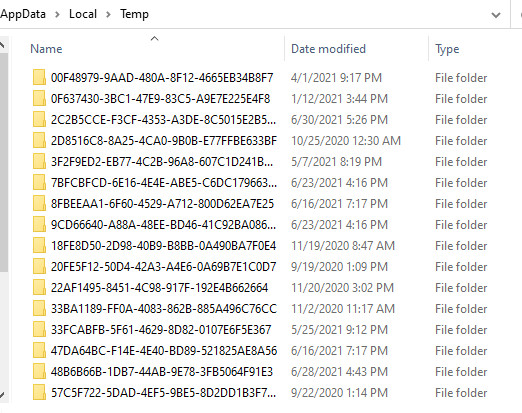
Cách 7: Xóa toàn bộ Cache win 10
Tương tự như trên các trình duyệt web, hệ điều hành win 10 cũng lưu lại cache là những file hệ thống không có nhiều tác dụng. Vì vậy, người dùng có thể thường xuyên quét và xóa cache win 10 bằng cách sau:
Bước 1: Nhấn phím tắt Windows + R để mở nhanh cửa sổ RUN, nhập cụm từ Prefetch vào ô cạnh chữ Open và nhấn OK.
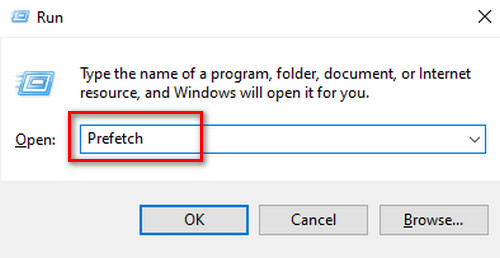
Hoặc bạn có thể mở thư mục Prefetch bằng đường dẫn sau: C:\Windows\Prefetch
Bước 2: Nếu có một cửa sổ thông báo xuất hiện, nhấn chọn “ Continue “ để cấp quyền truy cập nha.
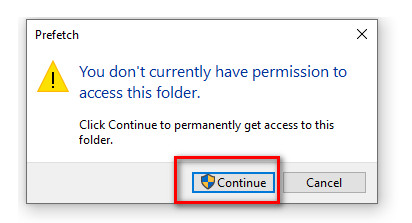
Bước 3: Nhấn phím tắt Ctrl + A để chọn toàn bộ file trong thư mục Prefetch, cuối cùng nhấn phím Shift + delete để xóa vĩnh viễn tất cả file lưu cache trên win 10 này.
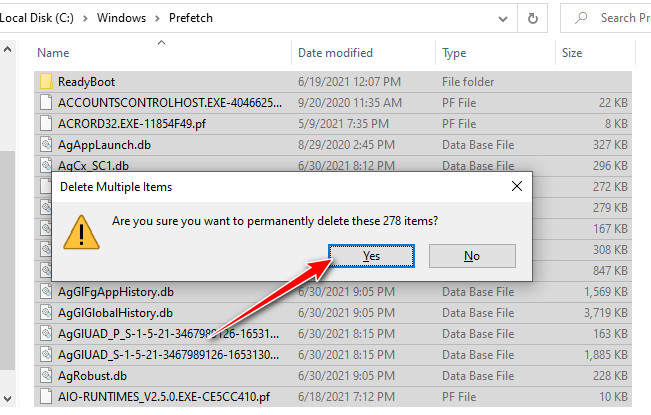
Cách 8: Cách dọn rác máy tính win 10 công cụ Disk Cleanup
Disk Cleanup là phần mềm dọn rác win 10 miễn phí, có thể giúp người sử dụng dọn rác máy tính hiệu quả.
Bước 1: Nhấn phím tắt Windows để mở cửa sổ Start, sau đó nhập từ khóa disk cleanup và nhấn chuột để mở công cụ này.
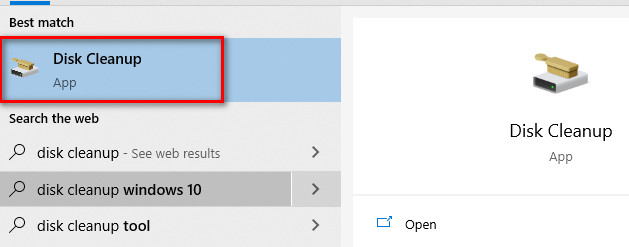
Bước 2: Chọn ổ đĩa bạn muốn dọn rác win 10, thường thì chúng ta nên chọn ổ C nha, nhấn OK để tiếp tục.

Bước 3: Win 10 sẽ tự động tìm tất cả file rác trên máy tính nếu có.

Bước 4: Check chọn các file mà bạn muốn xóa như Temporary files, Thumbnails, Recycle Bin hoặc để mặc định như trong hình. Cuối cùng nhấn OK để win 10 tự động xóa file rác và dọn rác máy tính.

Cách 9: Xóa các ứng dụng cài đặt mặc định trên win 10
Khi bạn cài mới bất kỳ một phiên bản Win 10 nào thì mặc định Microsoft sẽ tích hợp nhiều ứng dụng mà bạn có thể không bao giờ sử dụng. Các bước sau để tìm và xóa các ứng dụng mặc định trên win 10 giúp dọn rác máy tính win 10.
Bước 1: Nhấn biểu tượng Start và chọn dòng Settings.
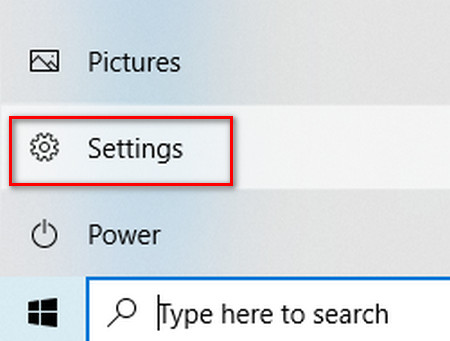
Bước 2: Trong cửa sổ Windows Settings chọn dòng “ Apps “
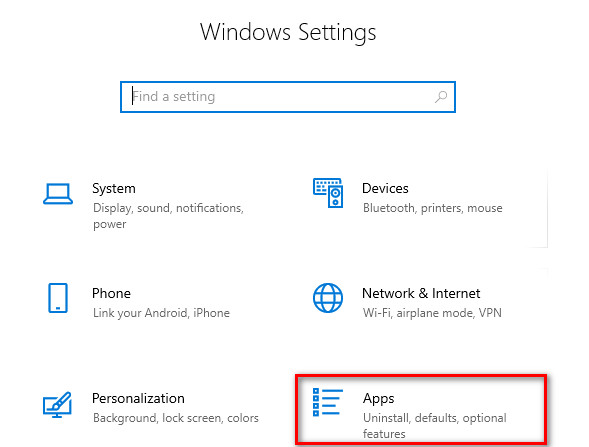
Bước 3: Chọn dòng “ Optional features “

Bước 4: Tìm các ứng dụng mà bạn không sử dụng và xóa chúng đi. Ví dụ mình sẽ chọn ứng dụng Windows Hello Face và chọn dòng Uninstall để gỡ cài đặt tính năng nhận diện khuôn mặt trên win 10. Vì mình không có nhu cầu sử dụng tính năng này.

Tương tự, người dùng có thể tìm và xóa những phần mềm khác được cài đặt mặc định trên win 10 để dọn rác máy tính win 10 nha.
Cách 10: Vô hiệu hóa tính năng Hibernate trên win 10
Trên Windows 10, Hibernation ( chế độ ngủ đông win 10) là một tính năng tiện lợi giúp lưu dữ liệu trong bộ nhớ vào ổ đĩa hệ thống trước khi tắt để duy trì phiên hiện tại.
Mặc dù đây là một tính năng tiện lợi, nó cần nhiều GB dung lượng để lưu thông tin bộ nhớ vào file hiberfil.sys. Nếu ổ cứng bạn sắp hết dung lượng, việc tắt tính năng Hibernate có thể giúp giải phóng dung lượng và dọn rác win 10 hiệu quả.
Bước 1: Nhấn phím tắt Windows để mở thanh Start win 10, nhập từ khóa “cmd “ vào ô tìm kiếm, sau đó nhấn chuột vào dòng Command Prompt và chọn Run as administrator.
Bước 2: Cửa sổ CMD xuất hiện, bạn nhập câu lệnh sau “ powercfg /hibernate off “ và nhấn phím enter để vô hiệu hóa chế độ ngủ đông trong win 10.

Nếu muốn mở lại tính năng Hibernate bạn chỉ cần nhập câu lệnh powercfg /hibernate on.
Cách 11: Sử dụng phần mềm dọn rác win 10
Cách cuối cùng mà thuvienthuthuat.net muốn hướng dẫn người dùng cách dọn rác win 10 là sử dụng phần mềm hỗ trợ. Nếu bạn không có quá nhiều kinh nghiệm về hệ điều hành win 10 thì nên lựa chọn các phần mềm dọn rác máy tính win 10 như CCleaner, IObit Advanced SystemCare, iolo System Mechanic, CleanUp, SlimCleaner…
Các ứng dụng này đều có phiên bản miễn phí và chúng ta chỉ cần sử dụng các tính năng cơ bản này cũng đủ để xóa rác win 10 hiệu quả.
Kết luận: Đây là 11 cách dọn rác win 10 đơn giản và triệt để nhất 2021, người dùng có thể áp dụng một vài cách hoặc toàn bộ 11 cách trên để dọn dẹp máy tính nha.
Tham Khảo: Thuvienthuthuat
Chia Sẻ :













