50 mẹo về Chromebook để đạt năng suất tối đa
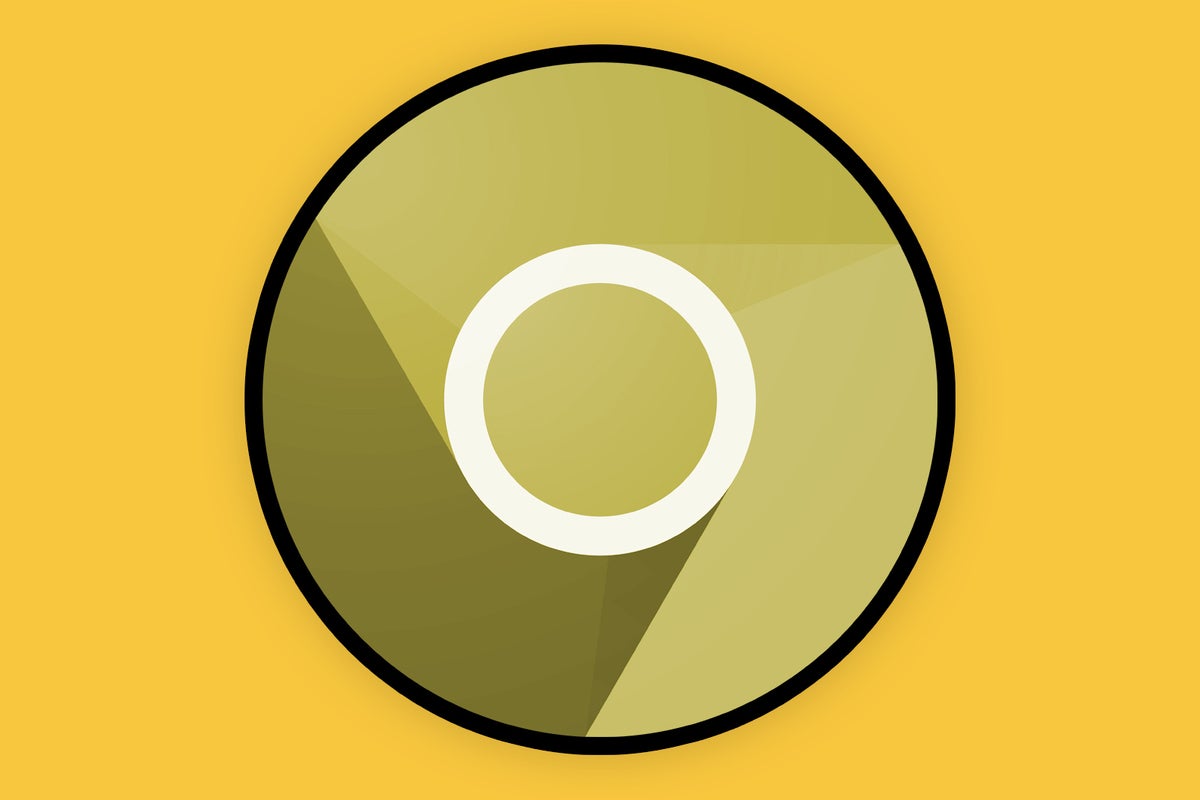
Chromebook có thể là tất cả về sự đơn giản, nhưng đừng để bị lừa: Bên dưới lớp bên ngoài trực quan của chúng là một web các tùy chọn nâng cao. Và bạn không cần phải là một người sử dụng quyền lực để nắm lấy nó.
Thực hiện theo cách của bạn thông qua bộ sưu tập lớn các mẹo cấp độ tiếp theo này và bạn sẽ nhanh chóng sử dụng Chrome OS như một người chuyên nghiệp.
Khám phá Chrome OS
1. Trình khởi chạy Chrome OS - giao diện giống như ngăn kéo xuất hiện khi bạn nhấn vào phím Mọi thứ (còn gọi là phím Tìm kiếm hoặc phím Trình khởi chạy) hoặc khi bạn nhấn vào biểu tượng hình tròn ở góc dưới bên trái của màn hình - thực sự là một công cụ tìm kiếm phổ quát. Chỉ cần bắt đầu nhập ngay khi nó xuất hiện và bạn có thể tìm và mở ứng dụng, kéo trang web lên và thậm chí nhận câu trả lời cho các câu hỏi cụ thể ngay lúc đó - không cần nhấp chuột hoặc đào.
2. Trình khởi chạy cũng có một số sức mạnh bổ sung dễ bị bỏ qua. Ví dụ: hãy thử nhập các phép tính như 172,4 / 3 hoặc chuyển đổi đơn vị như 14,9 feet sang mét để đưa Google hoạt động ở cấp hệ thống.
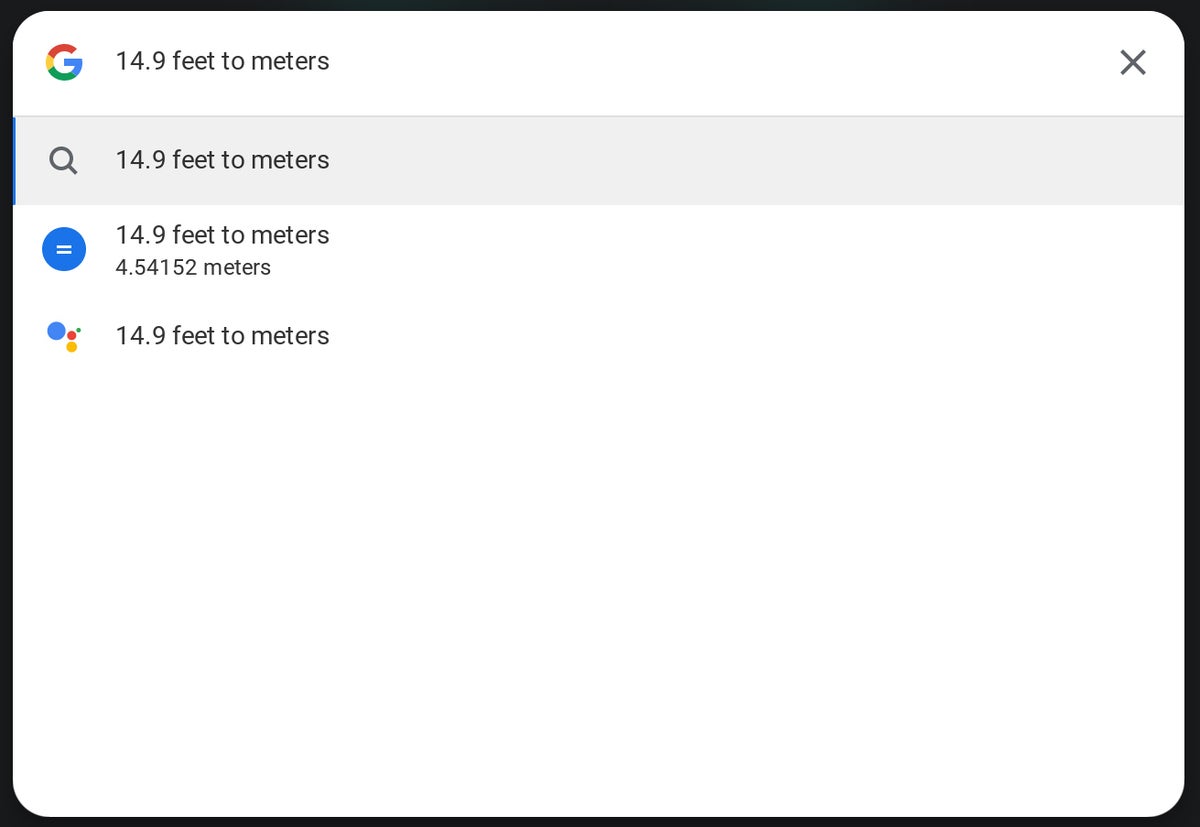
Hộp tìm kiếm của trình khởi chạy có thể kéo các ứng dụng và trang web lên và thực hiện tất cả các chức năng khác.
3. Trên hầu hết các Chromebook hiện tại, cùng một bảng điều khiển trình khởi chạy đó cũng là một cổng để tương tác với Trợ lý Google. Và điều đó mở ra cánh cửa cho một số khả năng thú vị dành riêng cho Chrome-OS. Chẳng hạn, bạn có thể yêu cầu Trợ lý tạo một tài liệu, bảng tính hoặc bản trình bày mới hoặc hỏi Trợ lý có gì trong chương trình làm việc của bạn cho một ngày cụ thể sắp tới. (Xem danh sách 22 cách hữu ích của tôi để sử dụng Trợ lý Google trên Chromebook để biết các lệnh hữu ích hơn cần xem xét.)
4. Chrome OS có một cử chỉ ẩn để truy cập khu vực ngăn kéo ứng dụng được mở rộng hoàn toàn của trình khởi chạy, điều này đặc biệt thuận lợi khi bạn đang sử dụng Chromebook làm máy tính bảng : Chỉ cần vuốt lên từ vùng mở ở cuối màn hình và - giống như với Android trên điện thoại Pixel của Google - danh sách đầy đủ các ứng dụng đã cài đặt của bạn sẽ xuất hiện.
5. Bạn muốn truy cập khu vực ngăn kéo ứng dụng được mở rộng hoàn toàn của trình khởi chạy mà không cần chạm vào màn hình của bạn? Nhấn Shift và phím Mọi thứ cùng nhau. Shazam!
Giấy Trắng Khuyên Dùng
6. Bạn có thể ẩn giá - hàng mục yêu thích được ghim ở cuối màn hình - bằng cách nhấp chuột phải vào nó hoặc nhấn và giữ nó rồi chọn tùy chọn "Tự động ẩn giá" xuất hiện. Điều đó sẽ khiến giá biến mất bất cứ khi nào bạn mở ứng dụng hoặc cửa sổ, sau đó xuất hiện lại khi bạn di chuột qua khu vực của nó hoặc vuốt lên từ cuối màn hình. Giá cũng sẽ luôn hiển thị khi bạn đang xem màn hình của mình.
7. Mở nhanh bất kỳ mục nào trên giá của bạn bằng cách nhấn Alt rồi nhấn phím số tương ứng với vị trí của nó: Alt-1 cho ứng dụng đầu tiên trong danh sách, Alt-2 cho ứng dụng thứ hai, v.v.
8. Nhấp chuột phải hoặc nhấn và giữ vào bất kỳ ứng dụng nào trong giá của bạn hoặc trong trình khởi chạy chính để hiển thị một loạt phím tắt dành riêng cho chương trình. Bạn sẽ tìm thấy nhiều tùy chọn nhất với các ứng dụng Android, nhiều ứng dụng cung cấp liên kết một chạm đến các chức năng như soạn thư mới, bắt đầu tài liệu mới hoặc chuyển đến các thư mục hoặc tài khoản cụ thể.
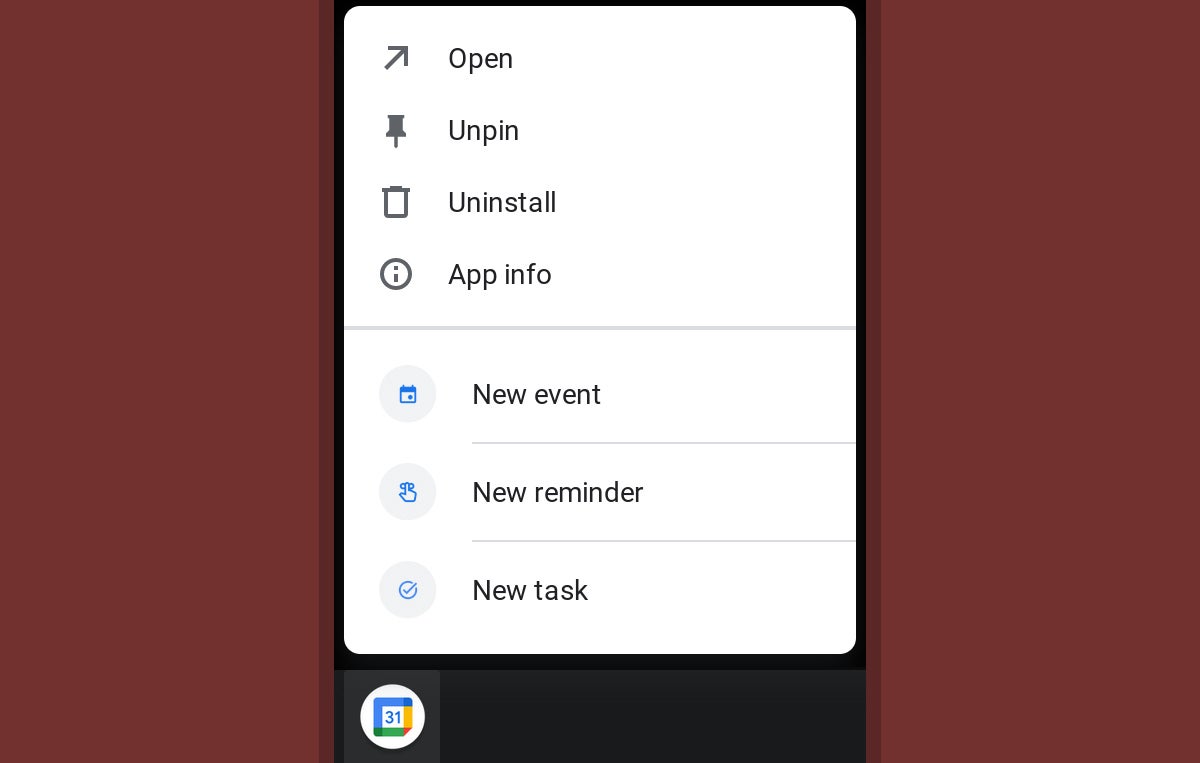
Các phím tắt tiết kiệm thời gian thường chỉ bằng một lần nhấp hoặc nhấn, đặc biệt là với các ứng dụng Android trên Chromebook của bạn.
9. Chrome OS tự hào có bảng thông báo và Cài đặt nhanh kết hợp giống Android khác biệt ở góc dưới bên phải và lưu ý: Bạn có thể mở nó mà không cần di chuyển tay khỏi bàn phím bằng cách nhấn Shift-Alt-N từ bất kỳ đâu trong hệ thống .
Quản lý ứng dụng và cửa sổ
10. Bạn có thể không nhận ra, nhưng Chromebook của bạn có giao diện Tổng quan tiện dụng để kết hợp các ứng dụng và cửa sổ đang mở. Bạn có thể truy cập nó bằng cách nhấn vào nút trông giống như một chiếc hộp có hai dòng trên bàn phím của bạn (trong hàng chức năng, ngay bên trái của các điều khiển độ sáng) - và khi ở đó, bạn có thể chuyển sang bất kỳ ứng dụng nào khác bằng cách nhấp vào hình thu nhỏ hoặc sử dụng phím Tab để lấy tiêu điểm và sau đó nhấn Enter.
Trong khi đó, bạn có thể đóng bất kỳ ứng dụng nào bằng cách nhấp vào "x" ở góc trên bên phải của ứng dụng hoặc bằng cách vuốt lên hoặc xuống ứng dụng đó trực tiếp trên màn hình (với điều kiện là bạn có Chromebook với màn hình hỗ trợ cảm ứng; nếu không, tất cả bạn sẽ hoàn thành việc tạo ra một vết nhòe và khiến bản thân trông ngớ ngẩn).
11. Bạn thích di chuyển với bàn di chuột của mình? Hãy ghi nhớ thủ thuật ẩn tiện dụng này: Bạn có thể vuốt lên trên bằng ba ngón tay trên bàn di chuột từ bất kỳ đâu trong hệ thống để mở giao diện Tổng quan và xem tất cả các ứng dụng và cửa sổ đang mở của mình. Sau đó, bạn có thể vuốt xuống bằng ba ngón tay để quay lại quy trình được sử dụng gần đây nhất của mình.
12. Khi Chromebook có thể chuyển đổi của bạn ở chế độ máy tính bảng (với bàn phím được tách ra hoặc xoay xung quanh mặt sau), vuốt lên một lần từ cuối màn hình sẽ hiển thị giá sách yêu thích được ghim của bạn. Vuốt lên một lần nữa và giữ ngón tay của bạn xuống sẽ mở ra giao diện Tổng quan, giống như cách làm với hệ thống cử chỉ Android hiện tại , trong khi vuốt lên và thả ra sẽ đưa bạn trở lại màn hình chính máy tính để bàn.
13. Cũng ở chế độ máy tính bảng, bạn có thể mở hai ứng dụng cạnh nhau theo cách sắp xếp chia đôi màn hình bằng cách vào màn hình Tổng quan, sau đó kéo hình thu nhỏ của bất kỳ ứng dụng nào sang bên trái hoặc bên phải của màn hình. Khi bạn thấy một nửa màn hình sáng lên, hãy thả tay ra - sau đó chọn một ứng dụng đang hoạt động khác từ giao diện Tổng quan hoặc mở một ứng dụng mới từ trình khởi chạy của bạn để lấp đầy nửa còn lại. Bạn có thể thiết lập điều này với bất kỳ sự kết hợp nào của trang web, ứng dụng Chrome, ứng dụng Android và thậm chí cả ứng dụng Linux (nhiều hơn nữa trong chốc lát).
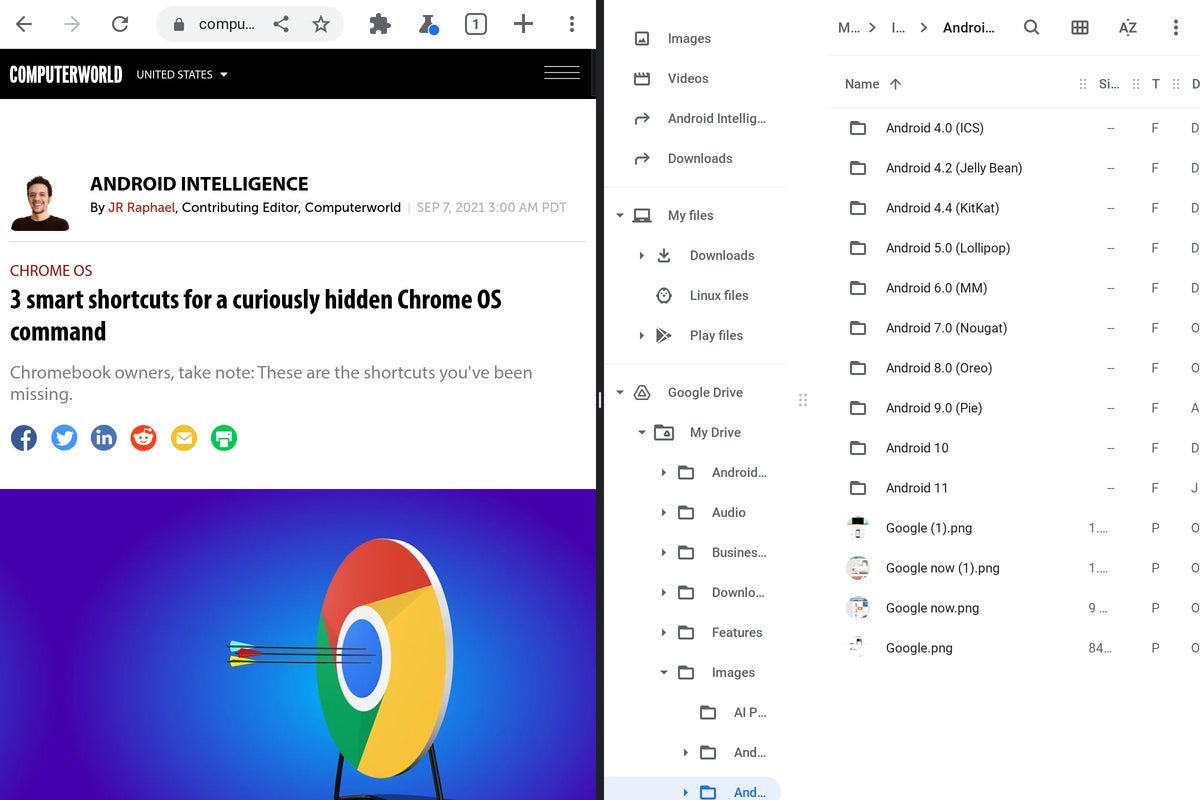
Chế độ chia đôi màn hình của Chrome OS có thể là một cách hữu ích để thực hiện đa nhiệm trong khi sử dụng Chromebook ở chế độ máy tính bảng.
14. Trong khi xem hai ứng dụng trong thiết lập chia đôi màn hình đó, hãy nhấn và giữ thanh màu đen ở giữa và kéo nó theo một trong hai hướng để làm cho một bên lớn hơn hoặc nhỏ hơn.
15. Thích một phương pháp giống Alt-Tab nhanh hơn để chuyển đổi giữa các tiến trình? Chromebook của bạn cũng có điều đó - theo đúng nghĩa đen: Chỉ cần nhấn Alt-Tab một lần để chuyển đổi qua lại giữa hai ứng dụng hoặc cửa sổ được sử dụng gần đây nhất của bạn hoặc nhấn và giữ Alt-Tab để mở tiện ích chuyển đổi nhanh chóng sẽ cho phép bạn di chuyển giữa tất cả các mục đang mở của bạn.
16. Nếu bạn cảm thấy thôi thúc di chuyển ngược lại trong danh sách Alt-Tab của mình - từ phải sang trái thay vì từ trái sang phải - giữ phím Shift cùng với Alt và Tab sẽ đưa bạn ngược lại và cho phép bạn hoàn thành công việc.
17. Gắn bất kỳ ứng dụng hoặc cửa sổ nào vào bên cạnh màn hình của bạn bằng cách nhấn Alt và [(ngoặc trái) cho phía bên trái hoặc Alt và] (ngoặc phải) cho phía bên phải. Lặp lại lệnh lần thứ hai để đưa ứng dụng hoặc cửa sổ về vị trí căn giữa mặc định.
18. Bạn có thể thu nhỏ ứng dụng hoặc cửa sổ bằng cách nhấn Alt và - (phím trừ). Nhấn lại dãy phím đó để đưa ứng dụng hoặc cửa sổ trở lại vị trí cũ.
19. Phóng to ứng dụng hoặc cửa sổ bằng cách nhấn Alt và = (phím bằng). Nhấn lại dãy phím đó để di chuyển ứng dụng trở lại vị trí căn giữa mặc định.
20. Nếu bạn có xu hướng mở nhiều thứ cùng một lúc và làm việc trên nhiều dự án cùng lúc, hãy nghĩ đến việc sử dụng tính năng Virtual Desks của Chrome OS . Giống như các hệ thống máy tính để bàn ảo trên Windows và macOS, Virtual Desks cho phép bạn tổ chức các ứng dụng và cửa sổ đang mở của mình thành các môi trường làm việc riêng biệt. Bạn có thể tạo bàn làm việc mới và chuyển đổi giữa các bàn làm việc hiện tại của mình bằng cách tìm kiếm các lệnh ở đầu màn hình Tổng quan. Cũng lưu ý rằng bạn có thể đổi tên bất kỳ bàn nào từ tên kiểu "Bàn 1" mặc định của nó bằng cách nhấp vào tên của nó và nhập bất cứ thứ gì bạn muốn vào không gian đó.
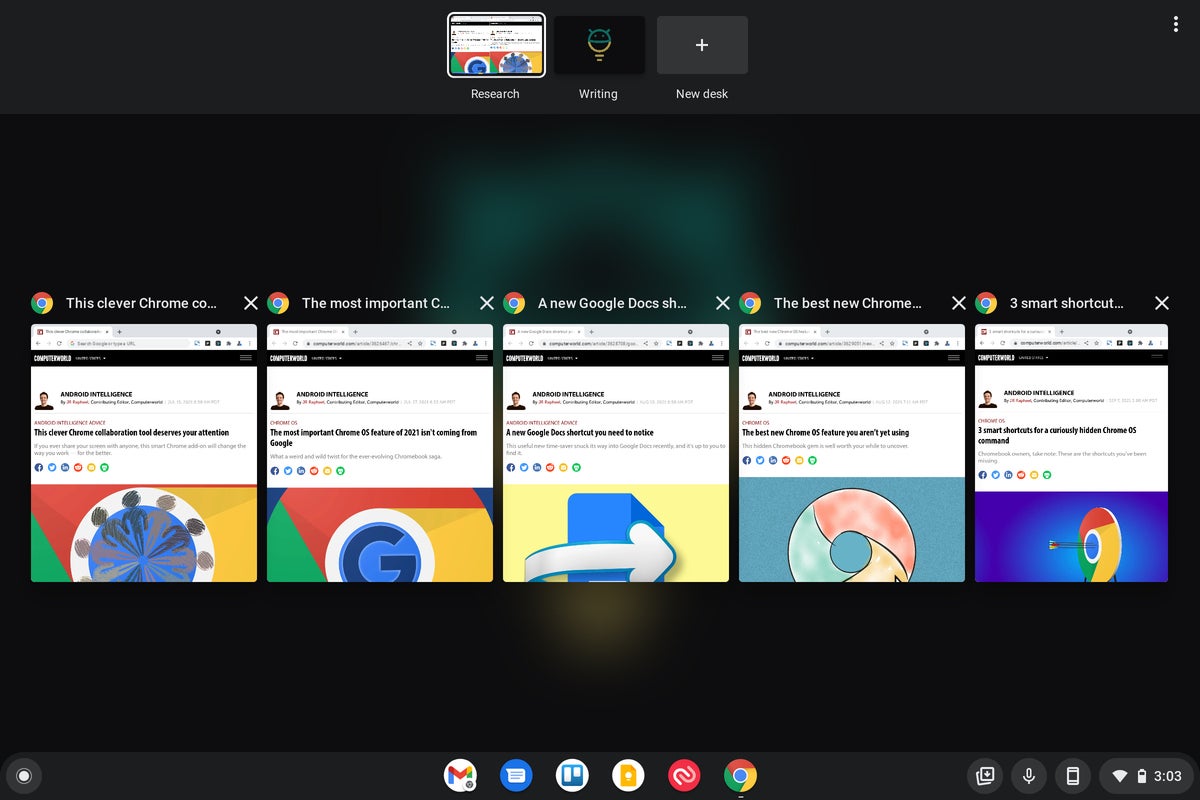
21. Cung cấp cho danh sách ứng dụng chính của Chromebook của bạn một số tổ chức bổ sung bằng cách tạo các thư mục trong trình khởi chạy Chrome OS. Tất cả những gì bạn phải làm là nhấp hoặc nhấn vào bất kỳ ứng dụng nào và sau đó kéo ứng dụng đó lên trên biểu tượng của ứng dụng khác. Sau đó, bạn có thể nhấp hoặc chạm để mở thư mục và đặt tên cho nó. Và nếu bạn muốn lấy một ứng dụng ra khỏi một thư mục, chỉ cần nhấp hoặc nhấn vào ứng dụng được đề cập và kéo nó ra.
Cải thiện đầu vào văn bản của bạn
22. Đừng bắt bản thân phải sử dụng bàn phím ảo quá khổ một cách khó hiểu được xuất hiện theo mặc định trong chế độ máy tính bảng của Chromebook. Thay vào đó, hãy nhấn vào biểu tượng thứ ba dọc theo hàng trên cùng của bàn phím - biểu tượng trông giống như một hình chữ nhật với một hình chữ nhật nhỏ hơn, tối hơn bên trong nó. Điều đó sẽ thu nhỏ bàn phím của Chrome OS thành một bàn phím giống như điện thoại dễ quản lý hơn mà sau đó bạn có thể di chuyển xung quanh (sử dụng "tay cầm" ở dưới cùng của bàn phím) và đặt ở bất kỳ đâu bạn muốn.
23. Nếu chữ viết tay là thứ của bạn, có thể là bằng bút cảm ứng, ngón tay của bạn hoặc bất kỳ phần phụ nào khác, hãy nhấn vào biểu tượng thứ hai dọc theo hàng trên cùng của bàn phím Chrome OS - biểu tượng trông giống như nét vẽ bằng tay. Điều đó sẽ cung cấp cho bạn một khung vẽ mở trên đó bạn có thể viết bất cứ thứ gì bạn muốn bằng tay và chuyển nó thành văn bản khi bạn di chuyển.
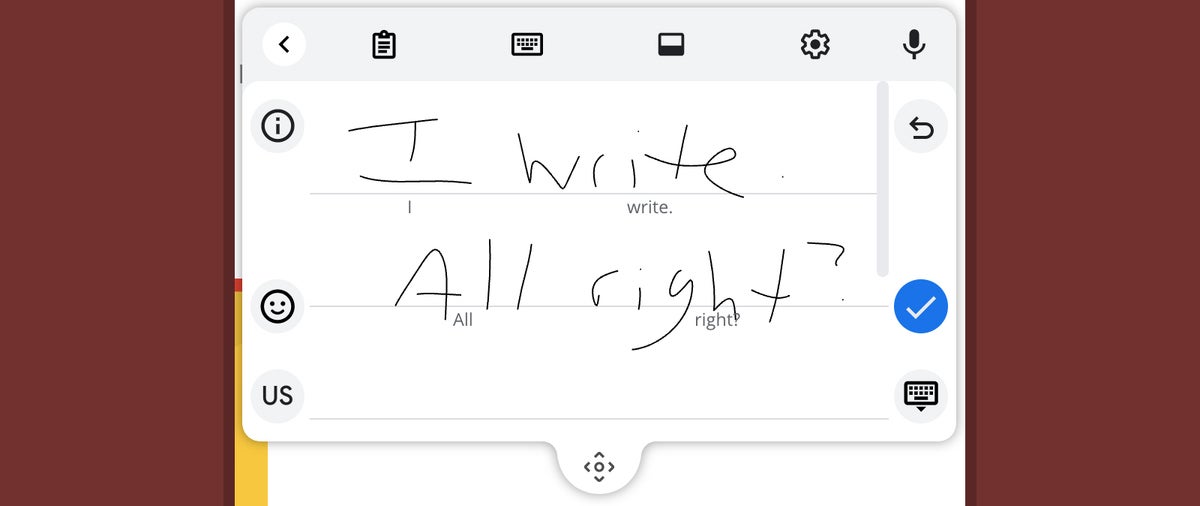
Chromebook của bạn có thể chuyển đổi ngay cả lý do cẩu thả nhất, trông nực cười nhất cho chữ viết tay của con người (như đã thấy ở trên) thành văn bản thông thường, dễ đọc mà không gặp khó khăn.
24. Bàn phím ảo của Chrome OS có biểu tượng micrô tích hợp giúp chuyển giọng nói thành văn bản đơn giản khi sử dụng máy tính bảng, nhưng bạn thực sự có thể khai thác vào cùng một hệ thống chính tả tuyệt vời ngay cả khi sử dụng Chromebook bằng bàn phím vật lý. Chỉ cần mở cài đặt Chromebook của bạn (bằng cách nhấp vào khu vực đồng hồ ở góc dưới bên phải của màn hình, sau đó nhấp vào biểu tượng bánh răng trong bảng bật lên). Nhấp vào "Nâng cao", sau đó nhấp vào "Hỗ trợ tiếp cận" trong menu thanh bên trái, sau đó nhấp vào "Quản lý tính năng hỗ trợ tiếp cận" và kích hoạt chuyển đổi bên cạnh "Bật đọc chính tả (nói để nhập)."
Điều đó sẽ đặt một biểu tượng micrô nhỏ ở góc dưới bên phải của màn hình, bên cạnh bảng thông báo và sau đó bạn có thể nhấn vào biểu tượng đó bất cứ lúc nào để bắt đầu nói và phiên âm các từ của bạn ở bất kỳ nơi nào con trỏ của bạn đang hoạt động.
25. Thấy mình thiếu phím Caps Lock? Nhấn phím Mọi thứ và Alt cùng nhau để kích hoạt Caps Lock. Khi bạn đã sẵn sàng NGỪNG CHIA SẺ, hãy sử dụng cùng chuỗi phím đó để chuyển về văn bản bình thường.
26. Ngoài ra, nếu bạn thực sự nhớ Caps Lock - và đừng ngại từ bỏ phím Mọi thứ của Chrome OS để có nó - bạn có thể sửa lại phím Mọi thứ để nó hoạt động như Caps Lock bằng cách mở cài đặt của Chromebook, nhấp vào "Thiết bị" trong thanh bên, sau đó chọn "Bàn phím".
27. Bạn sẽ được tha thứ vì không nhận thấy, nhưng Chromebook của bạn có chức năng lịch sử khay nhớ tạm tích hợp mà bạn có thể sử dụng để xem qua các mục được sao chép gần đây nhất của mình và sau đó kéo bất kỳ mục nào lên theo yêu cầu. Chỉ cần nhấn phím Mọi thứ và V cùng nhau. Bạn sẽ thấy các mục được sao chép gần đây nhất của mình, cho dù chúng là văn bản hay hình ảnh và sau đó, bạn có thể nhấp vào bất kỳ mục nào bạn muốn chèn vào trường đang mở.
28. Tìm biểu tượng cảm xúc hoàn hảo để làm sáng tỏ email, tweet của công ty hoặc trò chuyện trên Slack bằng cách nhấn đồng thời phím Mọi thứ, Shift và phím cách. Điều đó sẽ mở ra bộ chọn biểu tượng cảm xúc tiện dụng của Chrome OS và từ đó, chọn biểu tượng bạn muốn dễ dàng như ăn bánh.
Chia Sẻ :













